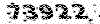جلسه پنجم
ایجاد اولین پروژه مالتی مدیا:
برای ایجاد این پروژه نیاز به چندین فایل صوتی و تصویری دارید.این فایلها کاملا به دلخواه شما می باشند. بنابراین حداقل 3 فایل تصویری و 2 فایل صوتی را از قبل در شاخه ای از کامپیوترتان کپی و آماده کنید.
اکنون برنامه MMB را اجرا کنید. این برنامه هنگامی که اجرا می شود ، به طور پیش گزیده یک صفحه برای پروژه جدید نیز باز خواهد کرد. اگر چنین چیزی وجود نداشت، باید از منوی File گزینه New را انتخاب کنید تا یک پروژه جدید باز شود.
ما می خواهیم پروژه ای با 4 صفحه مختلف ایجاد کنیم و همچنین این توانایی را داشته باشیم که بین این صفحات به راحتی حرکت کنیم. برخی از این صفحات دارای صوت و ما بقی دارای تصویر می باشند.
در ابتدای کار باید 4 صفحه در این پروژه ایجاد کنیم . برای ایجاد صفحات جدید به منوی Page رفته وگزینه Add Page را انتخاب کنید. با تکرار این عمل 4 صفحه جدید را ایجاد کنید. این صفحات را میتوانید در لیست صفحات در انتهایی ترین قسمت MMB مشاهده کنید.
در لیست صفحات بر روی اولین صفحه کلیک کنید تا رنگ آن به قرمز تبدیل شود ، اکنون این صفحه فعال شماست و شما در حال ویرایش آن خواهید بود. ما می خواهیم بر روی این صفحه ، یک عکس با یک دکمه قرار دهیم.
برای قرار دادن عکس روی صفحه شئ Bitmap را از نوار ابزار انتخاب کرده و سپس مکان نما را به محل دلخواهی از صفحه می بریم و یکبار کلیک می کنیم. با این کار پنجره مخصوصی باز خواهد شد و شما می توانید از طریق آن ، عکس مورد نظر خود را انتخاب کنید و سپس کلید Open را فشار دهید. می بینید که عکس در مکان مورد نظر شما نمایان می شود. اگر تصویر کوچکتر یا بزرگتر از اندازه ی مورد نظر شما بود ، روی آن یکبار کلیک کنید تا حاشیه آن به طور نقطه چین نمایان شود و سپس با استفاده از نقاط مربع سیاهرنگ در لبه های آن ، سایز تصویر را به اندازه ی دلخواه تغییر دهید.
اکنون به این صفحه یک دکمه نیز اضافه می کنیم. برای این کار از نوار اشیاء ، شئ دکمه Button را انتخاب کنید و سپس در محل دلخواه خود بر روی صفحه کلیک کنید تا دکمه در آنجا قرار گیرد. و سپس برای تغییر خصوصیات آن ، روی آن 2 بار کلیک کنید و یا روی آن کلیک کرده و از منویObject گزینه Properties را انتخاب کنید. با این کار پنجره خصوصیات دکمه باز خواهد شد.
برای تغییر عنوان آن در جعبه متنی که با نام Text مشخص شده ، کلمه Next را را تایپ کنید. با این کار عنوان دکمه به Next تغییر خواهد کرد. برای تنظیم اینکه این دکمه در هنگام فشرده شدن باید چه عملی را انجام دهد ، به قسمت Action از این پنجره می رویم که در پایین و سمت چپ همین پنجره قرار دارد. روی اولین آیکون آن که در شکل دور آن با نوار قرمز مشخص شده است، کلیک کنید. با این کار پنجره دیگری با نام External Command and Page Action باز می شود.
روی اولین لیست باز شونده با عنوان One Mouse Click کلیک کنید و گزینه Go To Next Page را انتخاب نمایید. سپس روی دکمهok کلیک کنید تا تنظیمات Action ثبت شود. حال در پنجره تنظیم خصوصیات دکمه ، روی دکمهok کلیک می کنیم تا کل تنظیمات اعمال شوند. در اینجا کار ما با صفحه 1 تمام شده است.
اکنون به صفحه 2 پروژه می رویم. برای این کار روی این صفحه در لیست صفحات کلیک کنید. وای!!!؟... چه اتفاقی می افته!!!... تمام کارهای ما روی صفحه اول ناپدید شد!!؟؟... نگران نباشید. تمام کارهای شما بر روی صفحه 1 محفوظ است و شما الان در صفحه سفید بدون محتوای 2 هستید. حال به صفحه 2 ، چند خط متن اضافه می کنیم. برای این کار از نوار اشیاء شیی Text را انتخاب کنید. آیکون آن به صورت Aa است سپس در یک نقطه دلخواه از صفحه ی 2 کلیک کنید تا شئ در آنجا قرار گیرد. در این هنگام باید عبارت Double Click Here را در صفحه کاری مشاهده کنید.
برای جایگزین کردن متن دلخواه خود کافی است روی این عبارت 2 بار کلیک کنید تا پنجره خصوصیات آن باز شود ، و یا روی آن کلیک کرده و از منوی Object گزینه Properties را انتخاب کنید. با این کار پنجره خصوصیات متن باز خواهد شد.
اکنون در محل مربوطه در این پنجره ، عبارت Double Click Here را پاک کرده و متن خود را جایگزین آن کنید و از دیگر قسمتهای این پنجره رنگ و فونت و اندازه متن را به دلخواه تغییر دهید و سپس کلید ok
را فشار دهید. مشاهده می کنید که متن شما در صفحه جایگزین شده است.
در صفحه 2 ما به دو دکمه Next و Back احتیاج داریم تا بتوانیم به صفحه قبل(در اینجا Page1) و صفحه بعد(ذر اینجا Page 3) حرکت کنیم. برای قرار دادن دکمه ها روی صفحه2، از نوار اشیاء ، گزینه Button
را انتخاب و این کار را 2 مرتبه انجام دهید تا دو دکمه داشته باشید. تنظیم خصوصیات دکمه Next ، مانند آنچه که در صفحه1 انجام دادیم می باشد. برای تنظیمات دکمه Back نیز به پنجره تنظیم خصوصیات آن رفته و در قسمت Text عبارت Back را تایپ کنید تا عنوان دکمه تغییر کند. سپس از قسمت Action ای که در صفحه 1 گفته شده ، گزینه Go To Perev Page را انتخاب کنید تا هنگام کلیک بر روی این دکمه ، ما به صفحه قبل که در اینجا همان صفحه 1 است ، برویم.سپس روی دکمهok
کلیک کنید تا تغییرات ثبت شود. در اینجا نیز کار ما با صفحه 2 تمام میشود.
برای این جلسه دیگه بسه. تا شما یه استراحتی بکنید و یه خورده بیشتر با برنامه ور برید، ما هم جلسه بعدی که ادامه ی همین جلسه است را برای شما آماده میکنیم.