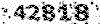جلسه سیزدهم
فایلهای جانبی :منظور از فایلهای جانبی یک پروژه تمامی فایلها و فهرستهایی هستند که از فایل اجرایی exe پروژه مجزا ولی در ارتباط با پروژه میباشند. این فایلها ممکن است قالبهای گوناگونی
داشته باشند و هر یک برای کاری خاص در پروژه زیر نظر گرفته شده
باشند. مهمترین نکته ای در ارتباط با فایلهای جانبی باید به آن توچه کرد تعیین مسیر ( آدرس ) صحیح آن
فایل در کنار پروژه است. فایلهای جانبی را که ممکن است برای یک برنامه مولتی مدیا لازم
باشد به چند صورت میتوان دسته بندی کرد. یکی از
آنها فایلهای Embedded میباشد.این فایلها به فایلهایی گفته میشود که در داخل
یک فایل یا پروژه mmb محبوس میشوند.
این فایلها میتوانند هرگونه فرمت دلخواهی را
داشته باشند. Embedded کردن قایلها ممکن است با انگیزه های گوناگونی صورت گیرد که
ای انگیزه ها را میتوان بصورت زیر بررسی کرد : 1- جلوگیری از تعداد فایلهای جانبی توجه داشته باشید که ما فقط فایلهایی با حجم کم و به تعداد
محدودی را میتوانیم Embedded کنیم. برای Embedded کردن فایلهای
صوتی از منوی Project گزینه Embedded Sound و برای Embedded کردن فایلهای دیگر از منوی Project گزینه Embedded Files زا انتخاب کنید. شی VR Panorama :همانطور که
میدانید اشیاء گوناگونی در MMB وجود دارند که یکی از این
اشیاء VR Panorama میباشد. این شی برای پیمایش تصاویر با
اندازه های غیر عادی طراحی شده است. مثلاً اگر
شما تصویری داشته باشید مه به صورت تکنیک 360 درجه عکسبرداری شده
است داشته باشید، میتوانید از این شی این تصویر دراز را پیمایش کنید. فرض کنید تصویر شما دارای پهنای 300 در 2400 پیکسل
باشد. و فرض کنید شما دریچه ای طراحی کرده
اید که دارای پهنای 300 در 400 پیکسل میباشد. زمانی که به انتهای تصویر برسید این شی مجدداً ابتدای
تصویر را نشان میدهد. در واقع بیننده احساس میکند که تصویر دور
خود میپیچد و به بیرون نگاه میکند. برای تصاویری که با این تکنیک عکسبرداری نشده اند این شی جلوه ی
خاصی تولید نمیکند. برای انتخاب این شی از نوار ابزار Object > Create > VR Panorama کلیک کنید.
تصویر مورد نظر ما باید فرمت jpg داشته باشد. تصویر مورد نظر خود را انتخاب کرده و
برنامه را اجرا کنید. میبینید که ماوس شما
به یک فلش تبدیل میشود و شما نسبت به اندازه عکس خود میتوانید آن را پیمایش کنید.حال با دو کلیک روی شی پنجره تنظیمات آن را باز کنید. پنجره ی
زیر باز میشود. شما از طریق
گزینه Load new میتوانید عکس مورد نظر خود را فراخوانی
نمایید. همچنین میتوانید از طریق آیکون فایل خود را به صورت Embedded در آورید در قسمت Advanced شما میتوانید زاویه دیدتان را نسبت به
تصویر مشاهده کنید. در صورتیکه عدد صفر را انتخاب
کنید حرکت تصویر را برروی یک نوار صاف خواهید دید. بعد از انتخاب زاویه دید مورد نظر میتوانید دکمه Apply را کلیک کنید.در انتهای
پنجره Panorama سه جعبه متن زیر را مکشاهده میکنید که
برای مشخص کردن محل نقطه نورانی در محل مورد دلخواه است.Place : در اینجا مکان نقطه نورانی را مشخص میکنید شی Image Matrix :این شی میتواند به وسیله سه عکس یک ماتریس فعال نتصویری ایجاد کند. هر خانه از این ماتریس
در برگیرنده هر سه عکس میتواند باشد و تمامی خانه های ماتریس
یکسان میباشد. این شی برای ایجاد برخی برنامه های خاص نظیر جدولهای تصویری یا بازیهای حدسی استفاده
میشود.برای انتخاب این شی از منوی Object >
Create > Image Matrix را کلیک کنید. حال پنجره زیر باز میشود : موارد نا آشنا در پنجره زیر بدین شرح
است : Transparent : در اینجا مشخص
میکنید که رنگ حاشیه هر یک از شکلها نمایش داده شوند یا خیر.
این گزینه زمانی مکورد استفاده میگیرد که زمکینه شکل مورد نظر از رنگ یکنواخت پر شده باشد. Default Image : این کزینه مشخص
میکند که در هنگام اجرای برنامه کدام تصویر به طور عادی
نمایش یابد. Library : در این قسمت
میتوانید از کتابخانه از پیش ساخته mmb استفاده کنید.در قسمت راست
پنجره دو کادر سفید ملاحظه میکنید که برای کد نویسی اسکریپت در نظر گرفته شده اند. کدی که در
کادر سفید بالایی مینویسید هنگامی اجرا خواهد شد که کلید ماوس
برروی شی Image Matrix هشرده شود. و کدی که در کادر پایینی
نوشته میشود زمانی اجرا خواهد شد که
کلید ماوس از روی شی رها شود
2- جلوگیری از
دسترسی آزاد برای کاربران برنامه
3- افزایش سرعت
اجرای برنامه در هنگام دسترسی به فایل
4-
آسوده شدن از تعیین مسیر
برای فایلهای جانبی
Width : در اینجا پهنای نقطه نورانی را معین
میکنید.
Script Object : زمانی که نشانگر ماوس برروی Hot Spot برود این اسکریپت اجرا میشود.
Matrix Size : که خود شامل دو جعبه متن Columns و Rows میباشد. در این دو جعبه متن میتوانید تعداد ستونها و سطرهای ماتریس را مشخص کنید. Columns مشخص کننده ستونها و Rows مشخص کننده سطرهای این ماتریس
میباشد.
در سمت چپ
پنجره جای سه تصویر که با شماره های 1-2-3 شماره گذرای شده اند
را مشاهده میکنید و در زیر هر کدام از آنها آیکونی به شکل d025 قرار دارد . با کلیک برروی هر یک از
این آیکونها میتوانید یک تصویر را برای آن انتخاب کنید.